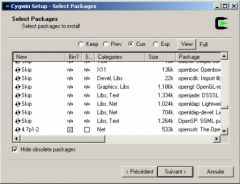BackupPC est un outil centralisé de sauvegarde de données. Nous n’allons pas détailler ici son installation et son fonctionnement, car vous trouverez ça aisément sur le site officiel. Par contre, nous allons détailler la sauvegarde d’un client Windows avec l’outil rsync. C’est la méthode la plus sécurisée de sauvegarder un système Windows avec BackupPC, par opposition au partage Samba ou au serveur rsyncd qui, respectivement, traversent mal les routeurs et ne chiffre pas les échanges.
1. Préparation du système Windows
Le logiciel rsync n’est qu’un outil de synchronisation, pour l’utiliser en mode client/serveur nous allons mettre en place une connexion ssh. Ce type d’outil n’est pas nativement disponible pour Windows, nous allons donc lui apporter un environnement léger de type Linux.
1.1 Mise en service de Cygwin
Téléchargez le logiciel sur le site officiel de Cygwin et lancez l’installation. Il est préférable de laisser les réponses par défaut. Lors de la sélection du serveur de téléchargement, choisissez-en un proche de votre situation géographique. Si vous êtes en France, vous pouvez choisir http://cygwin.cict.fr par exemple. Quand il vous demande de sélectionner les paquets à installer, sélectionnez openssh et rsync dans la rubrique net. Si d’autres paquets sont nécessaires à leur fonctionnement, ils seront automatiquement ajoutés. L’installation de Cygwin ne prendra que quelques minutes après quoi vous pourrez supprimer l’installateur et le dossier temporaire qui se trouve sur le bureau par défaut.
1.2 Configuration du serveur SSH
Vous pouvez maintenant lancer Cygwin, soit à partir du raccourci, soit avec C:\cygwin\cygwin.bat. Certaines variables d’environnement seront crééesau lancement du logiciel. Il faut ensuite activer le serveur SSH avec la commande ssh-host-config qui va tout d’abord générer les clefs RSA puis vous poser un certain nombre de questions:
- Should privilege separation be used ? VVoulez-vousuutiliserla séparation de privilèges ? Répondez yes pour utiliser deux comptes pour limiter le risque d’attaque par ppréauthentification
- Should this script create a local user ‘sshd’ for this machine ? Répondez yes pour créer un utilisateur SSH qui sera utilisé par le service éponyme.
- Do you want to install sshd as service ? Répondez yes pour que Cygwin crée un service Windows pour le serveur SSH. Cela lui permettra de se lancer automatiquement avec le démarrage de Windows.
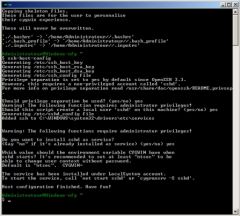
Votre serveur SSH est fonctionnel et lancé, il ne vous reste plus, du côté du client Windows, qu’à configurer le coupe-feu en conséquence.
1.3 Paramètre réseau et firewall
Deux options de Windows doivent être modifiées : tout d’abord, autorisez les connexions SSH entrantes sans quoi le serveur SSH serait d’une totale inutilité ! Rendez-vous ensuite dans les propriétés de votre connexion, onglet avancé, et cliquez sur le bouton [paramètres]. Dans l’onglet exceptions du pare-feu de Windows, cliquez sur le bouton [ajouter] pour ajouter les services SSHD écoutant sur le port TCP numéro 22.
 Autorisons maintenant le ping vers le système Windows pour que BackupPC vérifie régulièrement qu’il est éveillé et puisse déclencher la sauvegarde des données. Toujours dans les propriétés de votre connexion, onglet avancé, bouton [paramètres] : sélectionnez l’onglet avancé du pare-feu Windows. Dans les paramètres de la rubrique ICMP, cochez la case autoriser une requête d’écho entrante.
Autorisons maintenant le ping vers le système Windows pour que BackupPC vérifie régulièrement qu’il est éveillé et puisse déclencher la sauvegarde des données. Toujours dans les propriétés de votre connexion, onglet avancé, bouton [paramètres] : sélectionnez l’onglet avancé du pare-feu Windows. Dans les paramètres de la rubrique ICMP, cochez la case autoriser une requête d’écho entrante.
2. A partir du serveur BackupPC…
2.1 Echange de clef
Il faut tout d’abord envoyer la clef publique de BackupPC vers l’ordinateur sous Windows que l’on veut sauvegarder. Utilisez la commande suivante:
cat ~/.ssh/id_rsa.pub | ssh administrateur@Adresse_IP "mkdir .ssh && cat - >> ~/.ssh/authorized_keys2"
En remplaçant « administrateur » par le compte Windows concerne et Adresse_IP par l’adresse de votre machine Windows. Ce script exécute les opérations suivantes : il met en variable la clef rsa de BackupPC (crée au préalable avec ssh-keygen), le connecte à la machine Windows, crée le dossier .ssh pour y stocker la clef prise en variable. BackupPC, en échange, ajoutera à ses hôtes connus la signature de la machine Windows.
2.2 Configuration de l’interface web
 Dans l’interface web de Backuppc, ajoutez votre client Windows avec un mode de transfert en rsync. Attention à modifier les variables suivantes (agrandissez la capture d’écran si ce n’est pas assez clair comme ça) :
Dans l’interface web de Backuppc, ajoutez votre client Windows avec un mode de transfert en rsync. Attention à modifier les variables suivantes (agrandissez la capture d’écran si ce n’est pas assez clair comme ça) :
- RsyncName : mettez le chemin /cygdrive/c qui correspond au point de montage du disque C dans Cygwin
- RsyncClientPath : ajoutez l’extension .exe propre à Windows
- RsyncClientCmd : remplacez « root » par le nom de votre utilisateur Windows (« administrateur » dans notre exemple)
- RsyncClientRestoreCmd : idem, remplacez « root » par votre utilisateur Windows.
3. Conclusion
Votre système est maintenant opérationnel pour que BackupPC sauvegarde une machine sous Windows. L’avantage réside dans le fait que le serveur peut se trouver à des kilomètres de la machine à sauvegarder, le flux SSH chiffré s’accommodant très bien des connexions Intenrnet.